Once the Offsite Wood App is installed, you can find it in the “Add-Ins” tab of the Revit®ribbon.



| 1 | Return to Streams Menu |
| 2 | Dimensional Criteria Filters |
| 3 | Design Criteria Filters |
| 4 | Resulting Available Products |
| 5 | Refresh Button |
| 6 | Load Button |
| 7 | Clear All Filters Icon |

| 1 | Return to Streams Menu |
| 2 | Pre-Design Programming Input Filters |
| 3 | Building Type |
| 4 | Resulting Available Manufacturers |
| 5 | Refresh Button |
| 6 | Load Button |
| 7 | Clear All Filters Icon |
Coming Soon!
Currently, we have three streams from which you can download our wood products and a fourth in the works. The streams are Mass Timber Post and Beam, the Mass Timber Floor, and the Light Wood Framed Enclosure Streams.
Each Stream is a specific online catalogue for a particular wood product for which a user-defined filtered down selection can be made to then download directly in your Revit® project.
The About, Tutorials, and the Help Icons will take you directly to our resource web pages using your default web browser.
The About tab will open a secondary window with a quick synopsis about QWEB as well as their contact information. Hit Back to be taken to the previous window.
The Privacy Policy will take the user to a PDF document detailing the privacy policy of the Offsite Wood App.
The Tutorial tab will take the user to the Offsite Wood Tutorials page using the default web browser, where tutorial videos are available for viewing.
The Help tab will take the user to this PDF user guide document using the default web browser.



(Loadable vs System)
The Mass Timber Post and Beam streams will download either/and column Revit® families from our app directly into your Revit® project.
The Mass Timber Floors and the Light Wood Frame Enclosure streams will download Revit® system families (roofs, ceilings, walls, and floors) directly into your Revit® project.
For further information regarding Revit® families
The "Refresh" button will reset the window back to its default settings.
The "Load" button will load the user selected items directly into your Revit® project.
The "Back to Streams" button will take the user back to the starter window.
The "Search" Bar allows the user to input a query to search and retrieve related content from the stream database.
The "Clear Filter" icon allows the user to clear all default filters from the stream.
The filters are specific product attributes that will allow the user to refine our broad range of products into a more narrow comprehensive selection, allowing for the most relevant search results based on the user-defined criteria that are selected. Pre-selected default filters are selected. The goal is to achieve maximum product discoverability and to reduce navigation time.
The default filters are seen in the images below each filter category. A user can select one or more options within each filter.
(Dimensional Criteria, Design Criteria, Available Products/Manufactures)
Each stream has its set of unique filters that are distinct to that type of category that will inform users one the specificity of the products that are available on the app.
DIMENSIONAL CRITERIA
There are two Dimensional Criteria filters for the Post and Beam stream; the Structural System and the Nominal Width.
The Structural System contains two subcategories:
The Nominal Width allows a user to select a range of Nominal Widths of a selected Structural System to refine the search to return a more comprehensive result of available products. The widths ranges are:

DESIGN CRITERIA
There are four Design Criteria filters for the Post and Beam stream; the Appearance Classification, the Stress Class, the Standards and Certifications, and the Fire Resistance.
The Appearance Classification contains four subcategories from which to choose:
The Stress Class filter contains three sub- categories to choose from which to choose:
The Standards & Certifications contain four subcategories:
The Fire Resistance filter contains the typical fire resistance times withing building codes:

AVAILABLE PRODUCTS
The Available Products will report back the resulting available products based on user-defined filter choices. The user can then review the results, make a selection by checking the boxes of the desired results, and then hit the “Load” button to download the chosen available products directly into a Revit® project.

DIMENSIONAL CRITERIA
There are two Dimensional Criteria filers for the Mass Timber Floor stream; the Structural System and the Layup Combinations.
The Structural System contains three types of Structural floor Systems:
The Layup Combinations contains six Layp Combinations:

DESIGN CRITERIA
There are four Design Criteria filters in the Mass Timber Floor stream; Appearance Classification, Stress Class, Standards and Certifications, and Fire Resistance.
The Appearance Classification contains four subcategories:Architectural
The Stress Class contains three subcategories:
The Standards and Certifications contain four subcategories:
The Fire Resistance contains three subcategories:

AVAILABLE PRODUCTS
The Available Products will report back the resulting available products based on user-defined filter choices. The user can then review the results, make a selection by checking the boxes of the desired results, and then hit the “Load” button to download the chosen available products directly into a Revit® project.

The Light Wood Frame Enclosures has a different set of filter categories due to the nature of the stream. As this stream encompasses several building types, the filters categories are geared to that reality.
PRE-DESIGN PROGRAMMING INPUT
There are four subcategories in the Pre-Design Programming Input; Region, Energy Standards & Codes, Life Safety Standards & Codes, and Offsite Specialties.
The Region has several choices:
The Energy Standard &Codes have several code years to choose from:
The Life Safety & Standards filter has two codes from which to choose from:
The Offsite Production Specialties filter has five specialties from which to choose from:

AVAILABLE MANUFACTURERS
The Available Manufacturers will report back the resulting available manufacturers based on user-defined filter choices. The user can then review the results, make a selection by checking the boxes of the desired results, and then hit the “Load” button to download the chosen available products directly into a Revit® project.

REQUEST PRECONSTRUCTION SUPPORT
There are four filters in the Notify QWEB to obtain additional services and they are broken down as follows:

Furthermore, within this filter category, the user can click on the Learn More icon and the user will be navigated to the QWEB website using their default web browser.
The Ask for Follow up icon will open a secondary window where the user can enter contact information that will be sent to QWEB.

A confirmation window will appear confirming that an email successfully received by QWEB (see image below)

The icon will open a secondary window where the user can enter credentials to receive 2D details that pertain to the Light Wood Frame inclosures stream.
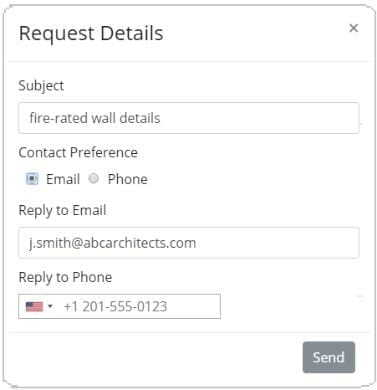
A confirmation window will appear confirming that an email successfully received by QWEB (see image below)

SELECT CONTENT TO DOWNLOAD
The select content to download will report back the resulting available manufacturers based on user-defined filter choices. The user can then review the results, make a selection by checking the boxes of the desired results, and then hit the “Load” button to download the chosen available products directly into a Revit® project.
Depending on the type of Enclosure, the user has a selection of withing each
The …….. will take the user to the QWEB members page where the user can get to know more information about the member. In addition to contact information, links to social media accounts are also available on the members' page, to allow for full discovery of the member.