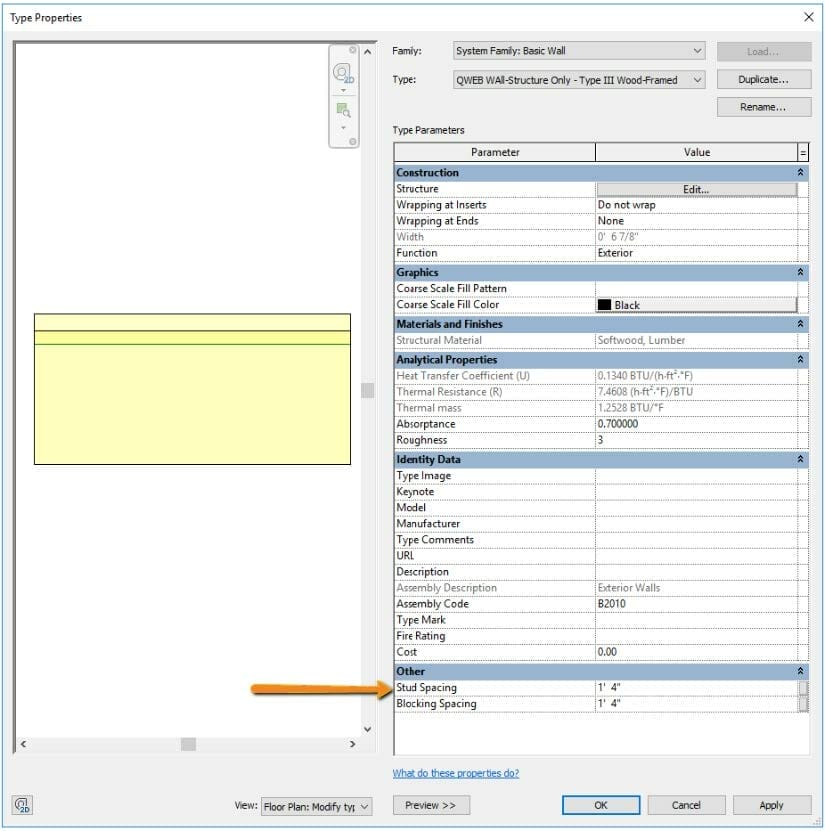1.Open your Revit® project into which you would like to load a mass timber column or beam.
2.Navigate to the Add-ins tab and click the “Offsite Wood” Icon
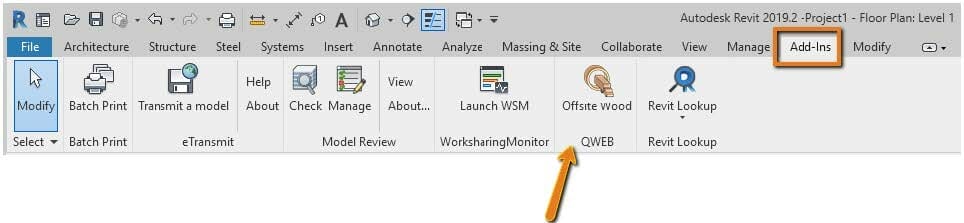
3.The “Offsite Wood” web browser will appear.
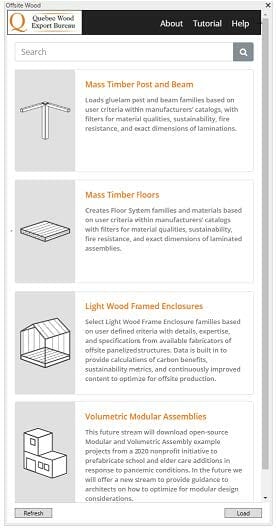
4.The Offsite Wood browser can be undocked, and used in a different monitor, or it can be docked to the top, left, or right portion of the Revit® drawing window.
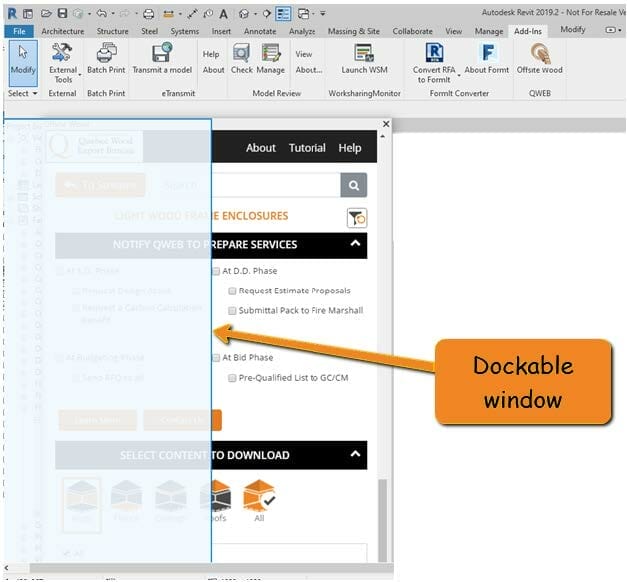
5.Click on the Mass Timber Post & Beam stream Icon. This will open up the stream for Mass Timber Post & Beam Interface.
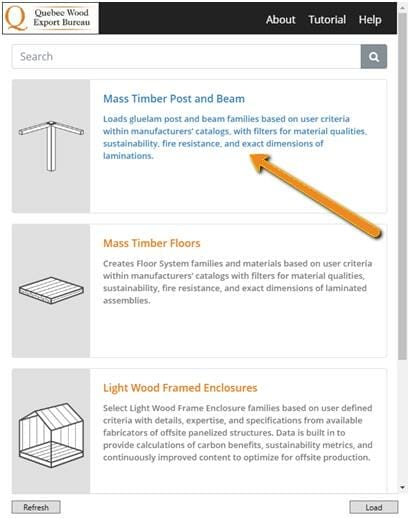
6.Once you are in the Mass Timber Post and Beam Stream, selections can be made within the various Classification filters. Default filters within each classification have been pre-selected. A user can accept the defaults and add/remove from the selection, or the clear filter icon can be used to clear all filters.
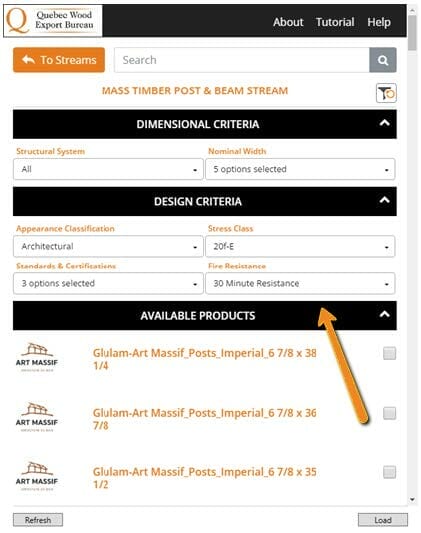
To access the filters, click on each filter dropdown menu. The user can go to each of the filter categories and select the required filters from each dropdown menu.
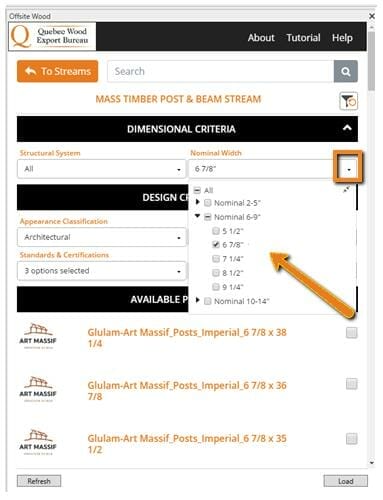
You can select a given product in the Available Products window and you will be taken to a second window that will provide more information about the selected product. The family, family type, and family name and the supplier will be displayed. Once you are in the Product Tile view, click on to view the Supplier Member page for more information on the Supplier.
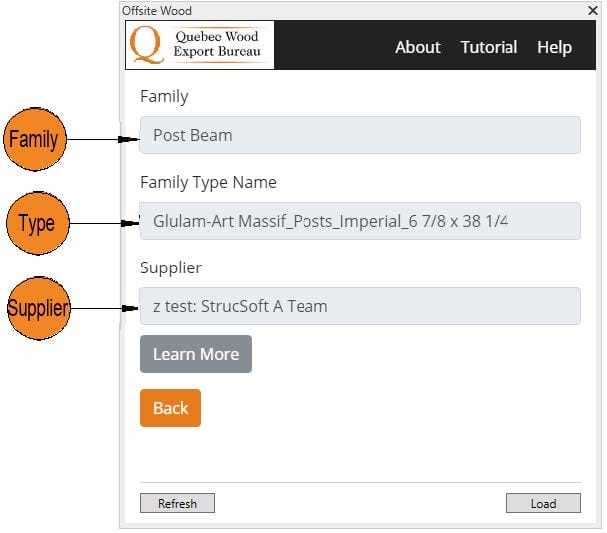
Here you can learn more about the Products Supplier, including contact information and any direct links to available social media platforms. Click Back and Back again to return to the Mass Post & Beam Streams page.
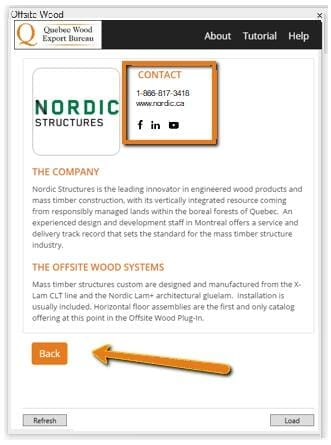
7.Once you are back to the Post & Beam Stream, select the required families in the Available Product window and hit the Load to load the selected families into the Revit® project.
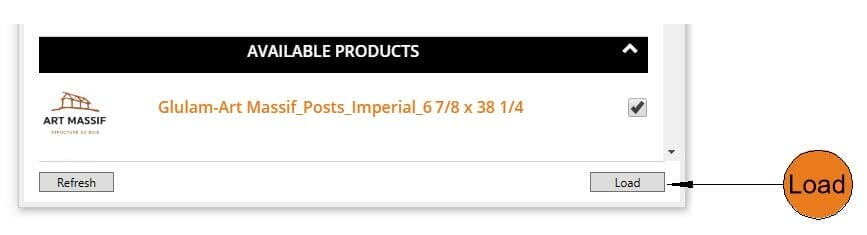
8.A dialogue window will appear indicating that the selected post and/or beams were successfully loaded into the Revit® project. Click Ok to close the window.
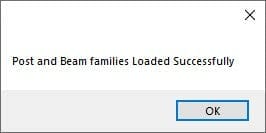
9.You can navigate to the Revit Project Browser to view the Post and/or Beams Types loaded into the Revit® environment.

10.Create the loaded Structural Column and/or Beam family in the Revit® drawing window using the preferred modeling method in Revit. View the properties of the downloaded family type:
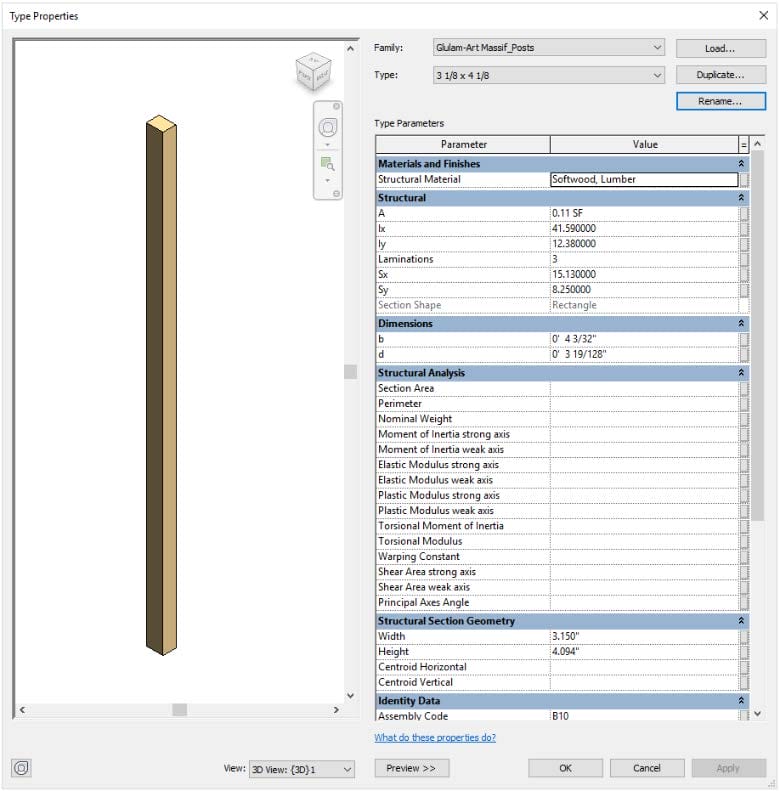
1.Repeat the same steps of 1-4 from 1. Workflows for Mass Timber Post & Beam Stream.
2.Click on the Mass Timber Post & Beam stream Icon. This will open up the stream for Mass Timber Post & Beam Interface
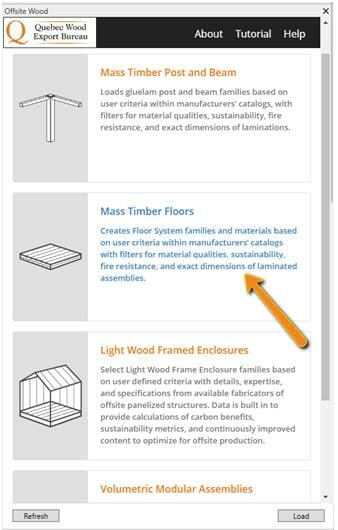
3.Once you are in the Mass Timber Floor Stream, selections can be made within the various Classification filters. Default filters within each classification have been pre-selected. A user can accept the defaults and add/remove from the selection, or the clear filter icon can be used to clear all filters.
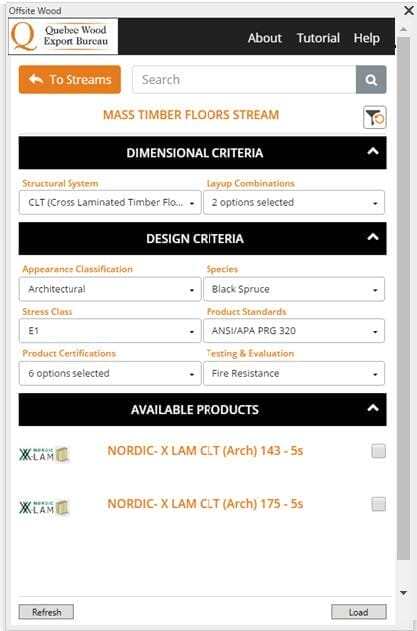
To access the filters, click on each filter dropdown menu. The user can go to each of the filter categories and select the required filters from each dropdown menu.
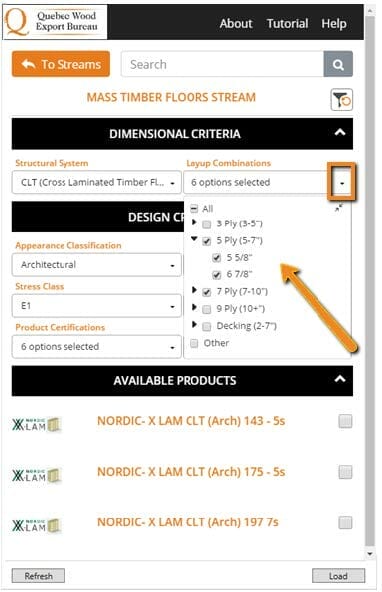
You can select a given product in the Available Products window and you will be taken to a second window that will provide more information about the selected product. The family, family type, and family name and the supplier will be displayed. Once you are in the Product Tile view, click on Learn More to view the Supplier Member page for more information on the Supplier.
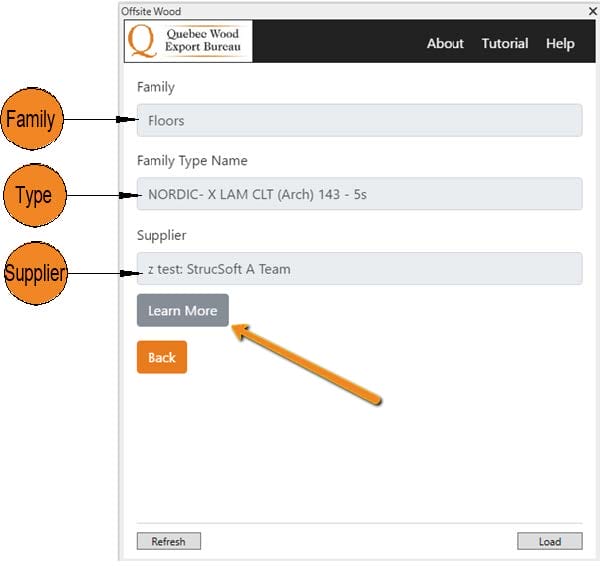
Here you can learn more about the Products Supplier, including contact information and any direct links to available social media platforms. Click Back and Back again to return to the Mass Post & Beam Streams page.
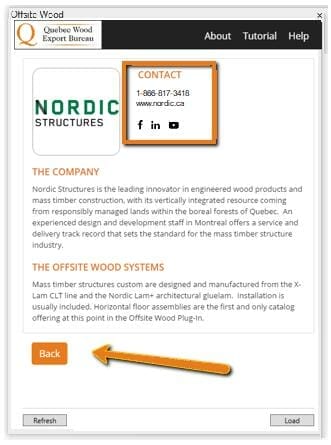
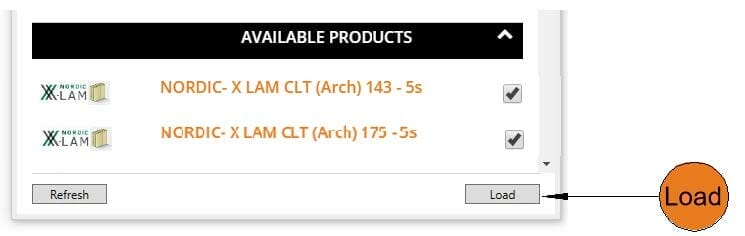
5.A dialogue window will appear indicating that the selected post and/or beams were successfully loaded into the Revit® project. Click Ok to close the window.
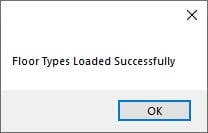
6.Navigate to the Revit Project Browser to view the Floor Types loaded into the Revit® environment.
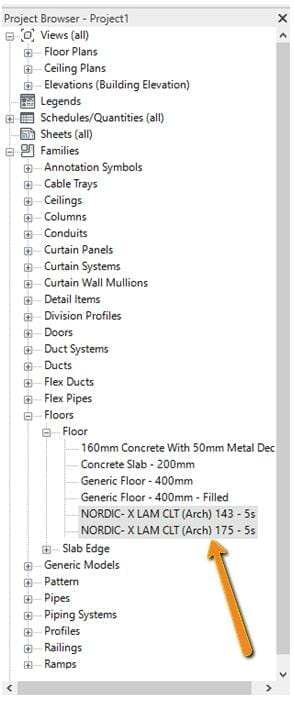
7.Create the newly loaded Mass Timber Floor system family in the Revit® drawing window using the preferred modeling method in Revit. View the properties of the downloaded family type:
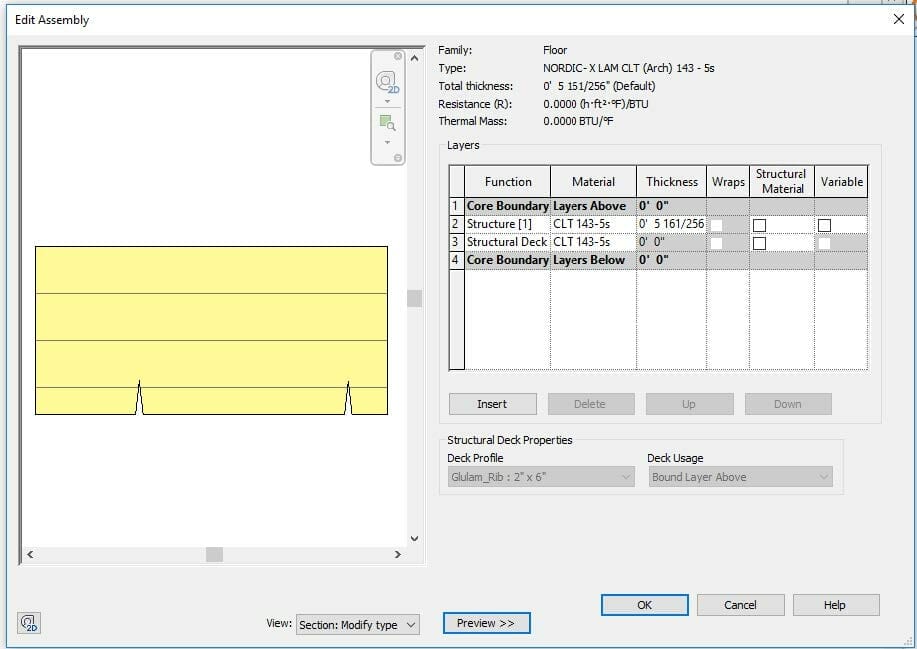
1.Repeat the same steps 1-4 from 1. Workflows for Mass Timber Post & Beam Stream
2.Click on the Mass Timber Post & Beam stream Icon. This will open up the stream for Mass Timber Post & Beam Interface.
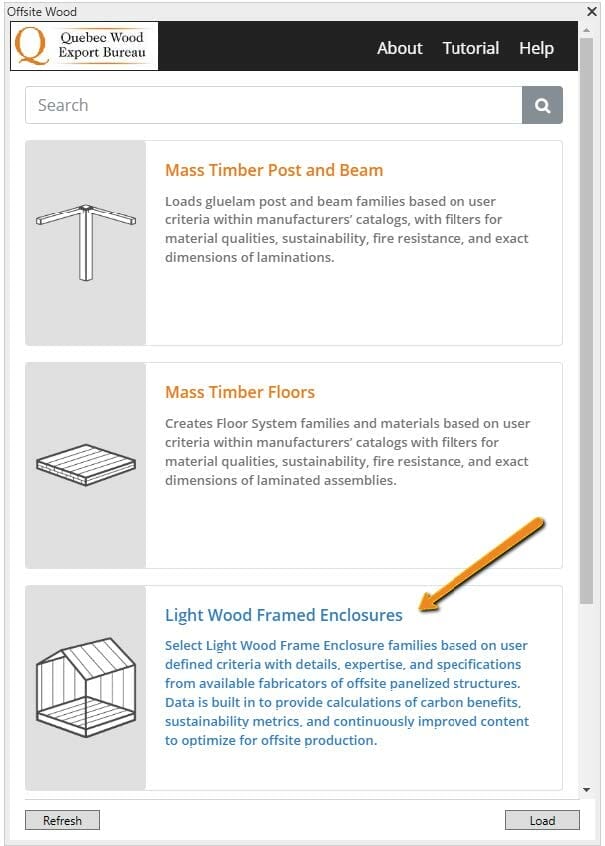
3.Once you are in the Light Wood Frame Enclosures Stream, selection can be made within the various Classification filters. Default filters within each classification have been pre-selected. A user can accept the defaults and add/remove from the selection, or the clear filter icon can be used to clear all filters.
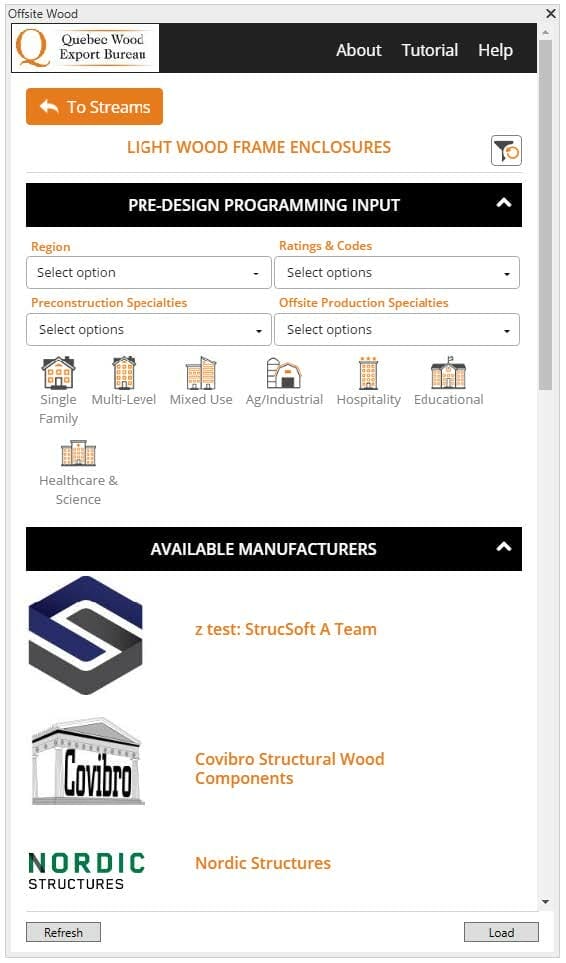
4.To access the filters, click on each filter dropdown menu. The user can go to each of the filter categories and select the required filters from each dropdown menu.
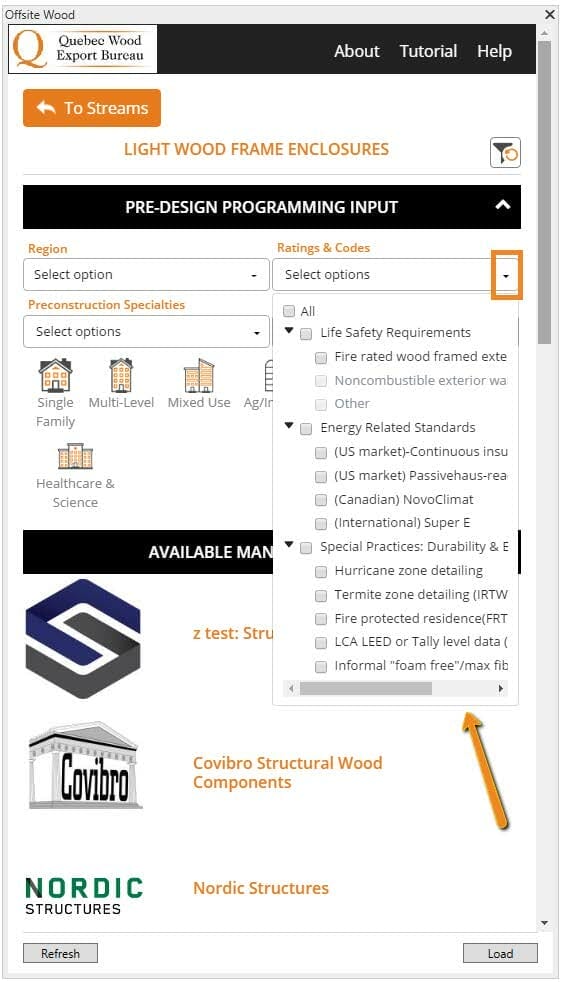
Under the Available Manufacturers, you will see the available Manufacturers selectable to request services for. Click on an available manufacturer that to obtain further information about them (manufacture will be underlined).
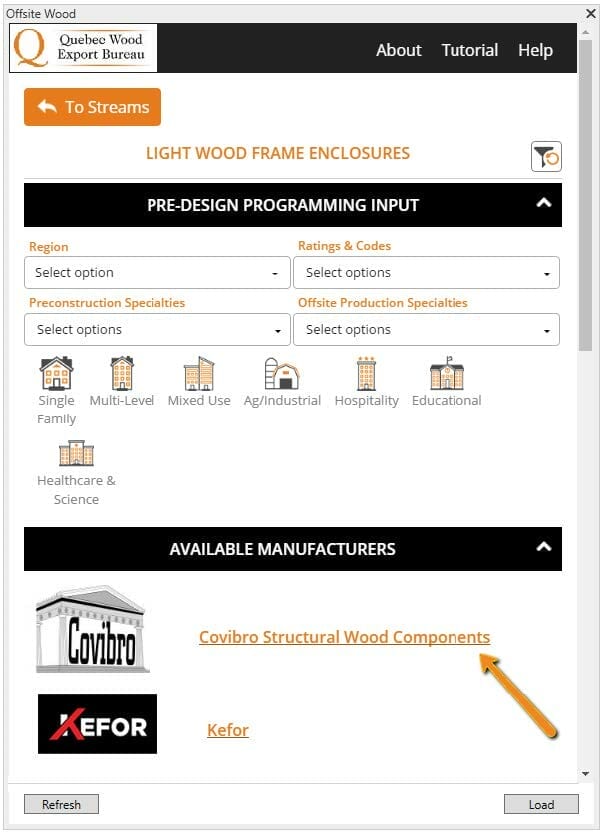
5.The user will be taken to a second window that will provide more information about the
selected manufacturer, including contact information and any direct links to available social media platforms. Click on Back to navigate back to the Light Wood Frame Enclosures Stream.
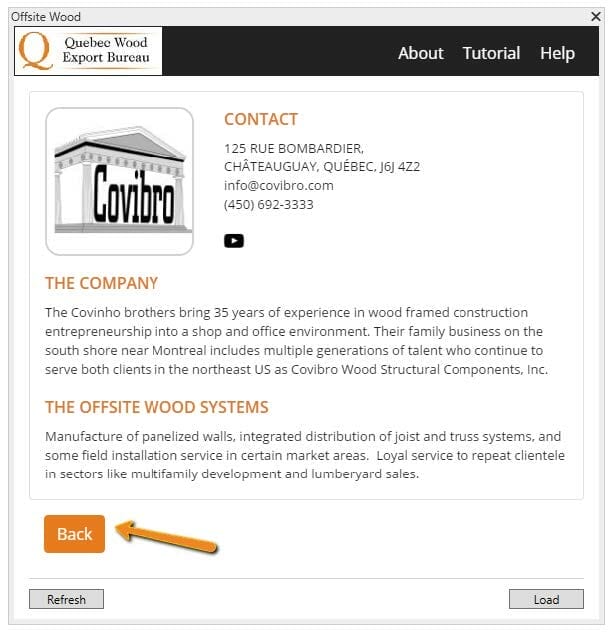
6.Once back in the Available Manufactures, the user can scroll down to the Notify QWEB To Prepare Services to select the desired services in which the user would like to obtain further assistance.

Click on the Learn More icon, and the user will be navigated to the QWEB website using their default web browser.
The Ask for follow up icon will open a secondary window where the user can enter contact information that will be sent to QWEB.
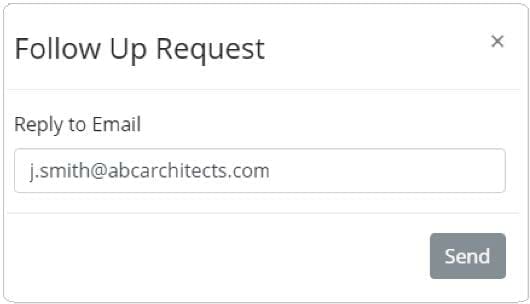
A confirmation window will appear confirming that an email successfully received by QWEB (see image below)

The Ask for Details icon will open a secondary window where the user can enter credentials to receive 2D details that pertain to the Light Wood Frame inclosures stream.
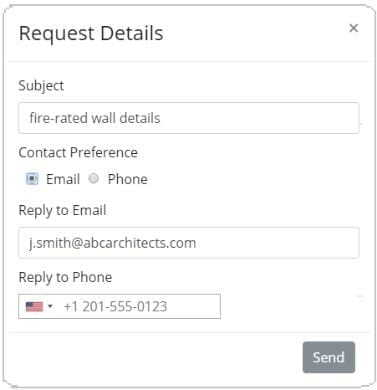
A confirmation window will appear confirming that an email successfully received by QWEB (see image below)

7.Once all the Classification filters and the building type has been selected, the user can scroll down to the Select Content to Download header. The user can then select the system family category that is required in the project. Within each system family category, a selection can be made of the desired family type. Once a selection is made, the user can then hit the Load icon.
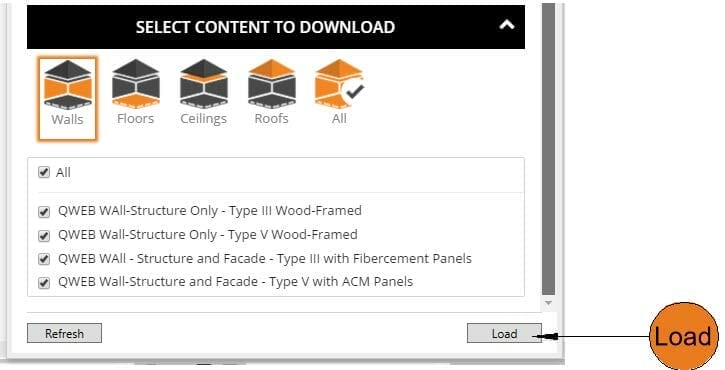
8.A dialogue window will appear indicating that the selected post and/or beams were successfully loaded into the Revit® project. Click Ok to close the window.
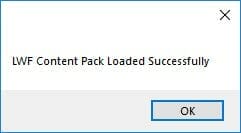
9.You can navigate to the Revit Project Browser to view the QWEB wall types that have been loaded into the Revit® environment.
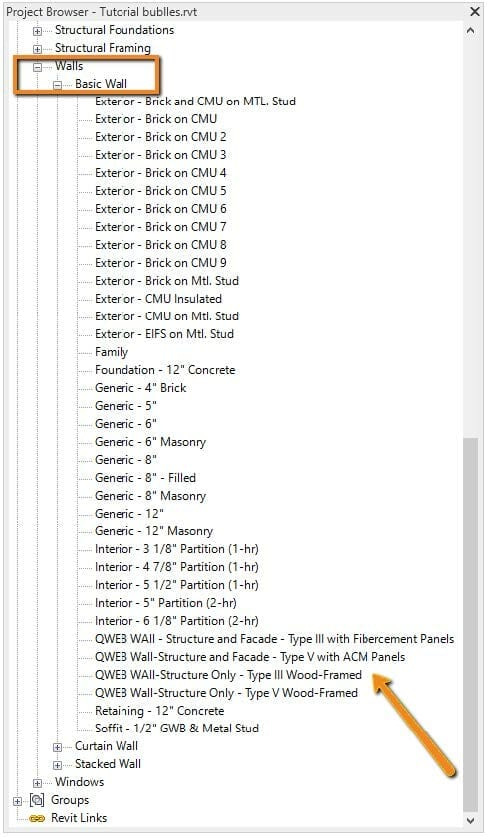
42
The same steps are taken for the Floors, Ceilings, and Roof system families. If a user wishes to download the entire Light Wood Frame Enclosures content pack, the All icon and every system family category type will be downloaded into the Revit® environment and available in the project browser.
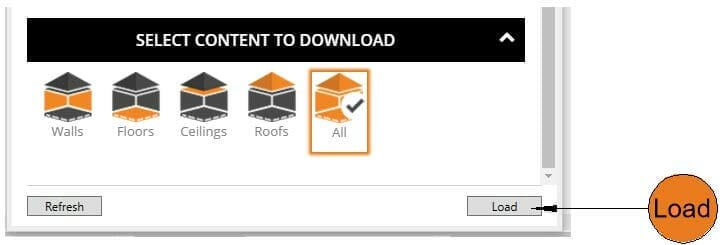
The same dialogue box confirming everything has been loaded into the project will appear:
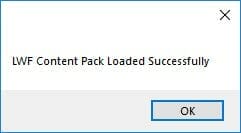
10.Create the newly loaded Mass Timber Floor system family in the Revit® drawing window using the preferred modeling method in Revit®. View the properties of the downloaded family type.
QWEB content will be added to family type parameters for future use such as carbon calculations.